Bài Học "Tạo Chữ Gấp Theo Phong Cách Cổ Điển"
Kinh gửi các bạn học yêu quý! Hôm nay mình sẽ giới thiệu cho các bạn một bài viết cũng rất hay hy vọng sẽ giúp ích được cho các bạn.
Trong hướng dẫn Photoshop này , Mình sẽ chỉ cho bạn làm thế nào để tạo ra một kiểu chữ giấy gấp thú vị. Trước tiên, Mình tạo ra một mô hình thực của văn bản, Mình hy vọng bạn thấy giá trị của việc có một tài liệu tham khảo trước khi bắt đầu công việc.
Xem trước thiết kế:Nhấn vào hình bên dưới để xem sản phẩm cuối cùng
[You must be registered and logged in to see this link.]Tài nguyên sử dụng để thiết kế[You must be registered and logged in to see this link.] cung cấp bởi Zen Textures
[You must be registered and logged in to see this link.]cung cấp bởi Zen Textures
Lưu ý: để dùng Guide trong Photoshop, bạn chắc chắn mình đã chọn View > Show > Guides. Để tạo Guide, bạn chọn View > Rulers (Ctrl + R). Kéo thả đường Guide dọc từ Ruler phía tay trái, với Guide ngang thị bạn kéo thả từ Ruler phía trên.
Bước 1: Công tác chuẩn bị bên ngoài trước khi thiết kế
Để tạo ra mẫu văn bản bằng giấy gấp, Mình muốn các bạn quan sát thực tế chúng trông ra sao. Phương pháp này giúp Mình giảm bớt thời gian hình dung.
Đầu tiên chuẩn bị một mẫu giấy kích thước 8.5” x 11” (inch) và cắt thành những dải băng đều nhau.
Và bắt đầu gấp chúng thành chữ cái với góc là 90o. Chữ N thì Mình không đủ giấy nên tạm thời để như vậy.
Và đây là sản phẩm:
Bước 2: Bắt đầu tạo sản phẩm thiết kế
Bây giờ chúng ta có một ý tưởng chung về cách gấp giấy, chúng ta sẽ đi vào Photoshop và tạo một tài liệu mới có kích thước 1.200 x 600px (pixel)
Mình dùng font
[You must be registered and logged in to see this link.]Bước 3: Thêm màu sắc cho thiết kế
Tiếp theo chúng ta thêm màu sắc cho từng ký tự. Thông số màu sắc cho các ký tự:
D: #00AEB7 (blue)
E: #FF9900 (orange)
S: #BA0000 (red)
I: #01AD4E (green)
G: #FEDE58 (light yellow)
N: #FF99AB (pink)
Tất nhiên, chúng ta sẽ thay đổi màu của chữ “INSTRUCT” thành màu nâu (#3B2601).
Bước 4: Thiết kế những đường “Guide” cho ký tự D
Bắt đầu với chữ D, hãy tạo nho1mm mới (Layer > New > Group). và Mình đặt tên nhóm (folder) là “D”.
Tiếp theo tạo Layer mới (Ctrl/Cmd + Shift + N) trong nhóm (folder) “D”.
Tiếp theo chúng ta dùng “Guide” trong Photoshop để định hướng những nét gấp cho ký tự. Mình muốn có những Guide trên, dưới, trái, phải và bên trong phía bên trái chữ cái D
Bước 5: Tạo mẫu thiết kế
Tất cả các mẫu giấy gấp đều có độ rộng bằng nhau. Chúng ta bắt đầu với công cụ Rectangular Marquee Tool (M).
Giữ phím Shift và kéo chuột để tạo vùng chọn hình vuông, hãy tạo một hình vuông bên trái của “D”
Tạo Layer mới (Ctrl/Cmd + Shift + N) và tô (Edit > Fill) màu đen (#000000).
Đảm bảo luôn giống nhau về kích thước, chúng ta sẽ di chuyển khối vuông này bằng công cụ Move (V).
Bước 6: Thiết kế Guide cho ký tự “D”
Bây giờ chúng ta đã có mẫu, kéo khối vuông tới 4 góc và thêm những đường Guide cho giống hình phía dưới.
Bước 7: Thiết kế khung “D”
Bây giờ chúng ta đã định hình xong chữ cái D. Sử dụng Rectangular Marquee Tool (M) tạo vùng chọn theo các guide chúng ta đã thêm, tô cho chúng màu xanh (#00AEB7).
Bây giờ chúng ta có thể cắt những phần dư thừa của ký tự D.
Bước 8: Thiết kế chữ cái “D”
Chúng ta bắt đầu tạo hình chữ cái D, cắt những góc dư thừa như bên phải để tạo nét gấp như mẫu ta đã xếp.
Dùng Polygonal Lasso Tool (L), tạo vùng chọn và cắt góc phía trên.
Tương tự thao tác với góc phía dưới
Bước 9: Thiết kế phần dư
Giống như chữ cái ta đã gấp, chúng ta tạo những nét gấp dư thừa trên sản phẩm.
Dùng Rectangular Marquee Tool (M), Tạo vùng chọn hình chữ nhật phía trên chữ “D”. và tô vùng chọn (Edit > Fill) bằng màu xanh (#00AEB7).
Làm tương tự cho phía dưới và cùng tô với màu xanh (#00AEB7).
Bước 10: Thiết kế Guide cho ký tự “E”
Chúng ta sẽ tạo bóng và chất liệu cho những thành phần của ký tự sau, Tiếp tục với ký tự bên cạnh. Tạo một nhóm (folder) mới (Layer > New > Group), gọi là “E” và tạo Layer mới (Ctrl/Cmd + Shift + N) trong nhóm (folder) vừa tạo.
Bây giờ chúng ta sẽ sử dụng hình vuông mà ta tạo ra cho “D” để đảm bảo rằng các ký tự có chiều rộng nhất quán.
Từ khi ta tạo ra các Guide cho “D”, phần trên và dưới chữ cái E đã hoàn chỉnh. Nhưng có một vài vấn đề phẫn giữa.
Di chuyển khối vuông và đặt nó ở trung tâm (trong hình). Thêm 2 Guide phía trên và dưới.
Ngoài ra cũng thêm một guide nơi phần giữa của chữ E kết thúc.
Bước 11: Tô màu thiết kế
Chọn Layer mới tạo trong nhóm (folder) “E”. Dùng màu cam (#FF9900) và tô màu xung quanh ký tự E như hình dưới.
Bước 12: Thiết kế khối “E”
Giống bước 8 và 9, chúng ta cắt góc và thêm những phần dư cho chữ cái E như hình dưới đây.
Bước 13: Thiết kế chữ “S”
Tạo nhóm (folder) mới với tên là “S” và một Layer mới trong đó. Chọn vùng chọn xung quanh chữ S và tô cho nó màu đỏ với thông số (#BA0000).
Bước 14: Thiết kế phần thô cho “S”
Sử dụng Rectangular Marquee Tool (M), chọn hai khu vực giữa của “E”, và sau đó nhấn phím Delete để xóa. Điều này sẽ cho chúng ta ba thanh ngang với chiều rộng tương tự như “E”.
Bước 15: Tạo khối “S”
Đặt hình vuông lên trên góc trái “S” và thêm một Guide phía tay phải của nó. thao tác tương tự, đặt hình vuông sang góc phải và thêm một guide phía tay trái của nó.
Bây giờ sử dụng Rectangular Marquee Tool (M) để chọn vùng, tô với màu đỏ có thông số #BA0000 giống hình dưới.
Bước 16: Tạo hình “S”
Cắt các góc chữ S như hình dưới đây
Chữ S nhìn có vẻ không được đẹp lắm. Chúng ta sẽ quay lại với nó sau.
Bước 17: Không cần thay đổi ký tự “I”
Tạo một nhóm (folder) tên “I” và một Layer mới trong đó. Tạo vùng chọn giống với chữ cái I và tô cho nó màu xanh là cây có thông số (#01AD4E)
Bước 18: Tạo khối cơ bản cho ký tự “G”
Tạo nhóm (folder) mới cho “G”, và đương nhiên là phải có một Layer mới (Ctrl/Cmd + Shift + N) trong đó. Giống như S, chúng ta bắt đầu tạo vùng chọn từ trên xuống dướ, từ trái qua phải theo đường viền của ký tự “G”.
Với vùng đã chọn, tô màu vàng với thông số (#FEDE58).
Bây giờ thêm Guide vào phía trong tay trái và phải của ký tự
Bước 19: Shaping the “G”
Điều này sẽ bắt đầu ra tương tự như “D”. Trước tiên, đưa hình vuông bên trái lên trên cùng và thêm một Guide ở phía bên phải của nó.
Tiếp theo, đặt các hình vuông xuống góc dưới bên phải và đặt một guide bên trái. Tạo vùng chọn mà các guide đã tạo bên trong, và sau đó xóa nó đi.
Bước 20: Hoàn tất việc tạo khối cho “G”
Để làm kỳ tự chúng ta tạo giống chữ “G”, Sử dụng Rectangular Marquee Tool (M), tạo vùng chọn và xóa bằng phía Delete như hình dưới đây.
Bước 21: Tạo hình cho ký tự “G”
Dùng công cụ Polygonal Lasso Tool (L) để tạo vùng chọn, và dùng phía Delete để xóa giốn như hình dưới đây.
Bước 22: Chỉnh sửa lại độ rộng cho ký tự “G”
CÓ vẻ độ rộng ký tự G không giống như mong muốn. Để sửa nó, dùng Rectangular Marquee Tool (M) tạo một vùng chọn như hình dưới
Với vùng đã chọn, dùng Move Tool (V), giữ nguyên phím Shift, và di chuyển vùng chọn sang trái.
Bước 23: Tạo khối cơ bản cho ký tự “N”
Tạo nhóm (folder) mới tên là “N” và một Layer mới nằm trong đó. Tạo một vùng chọn xung quanh N và tô nó màu hồng có thông số (#FF99AB).
Di chuyển hình vuông với Move Tool (V), đặt nó ở góc trên bên trái của ký tự. Thêm một Guide vào phía bên trái và bên phải.
Di chuyển hình vuông với góc trên bên phải, thêm Guide bên trái và bên phải.
Bây giờ chọn phần giữa bằng Rectangular Marquee(M) và xóa nó.
Bước 24: Tạo thanh bắc ngang cho ký tự N
Sử dụng Rectangular Marquee Tool (M) một lần nữa, chúng ta sẽ tạo ra một vùng chọn xung quanh thân bên phải của “N” và lặp lại việc lựa chọn vào một layer mới bằng cách nhấn Ctrl / Cmd + J.
Nhân đôi và sau đó sử dụng lệnh Free Transform (Ctrl / Cmd + T) để xoay cho giống hình dưới đây.
Chọn phần phía trên của thanh ngang và dùng công cụ Rectangular Marquee Tool (M) và xóa nó đi.
Bước 25: Hoàn tất chữ cái “N”
Nếu bạn nhìn vào thực tế vào nét gấp chữ “N” trong bức ảnh tham khảo, bạn sẽ nhận thấy rằng những nếp gấp ở trên cùng và dưới cùng là không hoàn toàn nằm ngang. Chúng ta sẽ tạo ra những góc như vậy bằng cách di chuyển hình vuông lên góc bên trái trên cùng.
Sử dụng lệnh Free Transform (Ctrl / Cmd + T) và sau đó thêm một Guide ngay chính giữa. Những gì Mình đang làm là thêm một guide tại điểm giữa của hình vuông. Thao tác tương tự cho góc phải bên dưới.
Với Polygonal Lasso Tool (L), xóa các góc như hình dưới
Bước 26: Xóa Layer Text
Bạn có cái gì đó trông khá lộn xộn. Hãy dọn sạch bằng cách xoá bỏ các yếu tố phụ chúng ta không cần.
Bước 27: Tạo một nhóm (folder) phía trên “D”
Bây giờ Mình có thể bắt đầu tạo ra những nếp gấp cho chữ “D”. Để tạo ra những nếp gấp, chúng ta sẽ sử dụng các Guide và dùng mô hình để tham khảo.
Có 2 mảnh nằm ngang phía trên “D”. do đó, có bóng đỏ vào 2 mảng chiều dọc.
Để tạo bóng, chọn khu vực ở giữa với Rectangular Marquee Tool (M). Sử dụng Công cụ Gradient (G) có thông số màu từ đen đến trong suốt.
Thử nghiệm nhiều lần đến khi thấy vừa ý. Nếu bạn không thích các gradient bạn đã thực hiện, chỉ cần nhấn Ctrl / Cmd + Z để hủy bỏ nó, và sau đó thử lại.
Để xóa gradient thừa, Ctrl / Cmd + click vào layer “” D, vào Select > Inverse (Shift + Ctrl / Cmd + I) để đảo ngược lựa chọn của bạn, và nhấn phím Delete để xóa.
Bước 28: tạo nét gấp cho “E”
Với chữ cái E, chúng ta cần phải tạo 3 phần bóng đỏ như hình dưới.
Bước 29: tạo nét gấp cho “S”
Với “S”, phần cong luôn nằm trên đầu, tất cả phần còn lại sẽ bị bóng mờ.
Bước 30: Không làm nếp gấp với “I”
Bước 31: Tạo nét gấp với “G”
Với “G”, Có 2 đường dọc 2 bên là nằm bên trên, Vì vậy sẽ tạo bóng cho mảng nằm ngang.
Bước 32: Tạo nét gấp cho “N”
Với “N”, thân trái nằm dưới thanh ngang và thanh ngang sẽ nằm dưới thân phải.
Bước 33: Thay đổi chế độ hòa trộn của bóng
Bây giờ Mình sẽ để thay đổi chế độ hoà trộn của tất cả các Layer. Chỉnh thuộc tính Blending mode của tất cả Layer bóng thành Overlay, ngoại trừ nếp gấp phía bên phải của N là có blending mode là Soft Light.
Bước 34: Thay đổi bề mặt
Các nếp gấp trông khá tốt, nhưng chúng ta muốn có sự khác biệt về bề mặt trước và sau của tờ giấy để tạo cho các ký tự có chiều sâu.
Chọn các mảng gấp bằng Rectangular Marquee với Tool (M) và mở Hue / Saturation image adjustment command (Ctrl / Cmd + U).
Lưu ý: Để chọn được nhiều vùng chọn rời rạc, bạn giữ phím Shift và tạo các vùng cần chọn.
Thay đổi Saturation đến -40 và Lightness đến +20. Chúng ta đang sử dụng tùy chọn Lightness trong Hue / Saturation, vì nó chỉ làm màu sắc thay đổi nhẹ.
Bước 35: Thay đổ bề mặt phần còn lại của ký tự
Áp dụng Hue/Saturation trong Bước 34 cho các phần còn lại của ký tự.
Bước 36: Thêm Satin
Click vào layer “” D và vào Layer> Layer Style> Satin. Điều này sẽ làm cho các ký tự sáng lên đổi chút và tạo sữ nổi bật cho khu vực ở giữa của ký tự.
Áp dụng kỹ thuật này cho phần còn lại của các ký tự. Có cách làm nhanh là click chuột phải vào layer “” D, chọn Copy Layer Style, chọn các Layer khác, nhấp chuột phải vào chúng, và sau đó chọn Paste Layer Style từ menu xuất hiện.
Bước 37: Thên Gradient Map
Chúng ta sẽ thêm một số hiệu ứng cho văn bản và hình ảnh của Mình. Trước hết, chúng ta sẽ đi đến Layer> New Adjustment Layer> Gradient Map.
Nhấp vào gradient vàng và đỏ đã được cài sẵn và chọn tùy chọn Reverse.
Giảm opacity của layer Gradient Map xuống khoảng 15%. Điều này thực hiện ở Layer trên cùng. Bây giờ làm cho các ký tự có ánh lên một màu vàng nhạt.
Bước 38: Thêm Hue/Saturation adjustment vào layer
Chúng ta cũng sẽ giảm độ sáng. Vào Layer > New Adjustment Layer > Hue/Saturation.
![[Dạy Học] Topic Học Photoshop Online 38](https://2img.net/h/cdn.designinstruct.com/files/47-retro_folded_paper/38.jpg)
[center]
![[Dạy Học] Topic Học Photoshop Online 38_outcome](https://2img.net/h/cdn.designinstruct.com/files/47-retro_folded_paper/38_outcome.jpg)
Bước 39: Tạo cho văn bản một hiệu ứng không đồng đều
Bây giờ sẽ cung cấp cho văn bản của chúng ta một cái nhìn tự nhiên. Trước tiên, hãy chắc chắn rằng foreground và background là màu đen và trắng (nhấn D để thiết lập lại màu sắc của bạn).
Tạo một lớp mới bằng cách nhấn Ctrl / Cmd + Shift + N, sau đó vào Filter> Render> Clouds. Hãy chắc chắn rằng layer này nằm dưới Gradient Map và the Hue Saturation layer. Đặt tên Layer là: grunge texture
Thay đổi blend mode của Layer mới này thành Overlay và giảm Opacity xuống còn 50%.
Bước 40: Thêm chất liệu cho nền
Mở chất liệu giấy và đưa vào trong Photoshop
Ngoài ra, hãy sử dụng chất liệu giấy của chính bạn, hoặc xem thêm ở Freebies section.
Vào Image > Image Rotation > 90o CCW.
Vào Image > Image Size và thay đổi width thành 1200px để làm chất liệu giống với tấm bạt.
Với chất liệu giấy vừa làm được, copy và paste và chắc nó nằm phía dưới Layer “grunge texture”, đặt tên là paper texture 1
Thay đổi blend mode của Layer “paper texture” thành Overlay và sau đó mở Levels image adjustment dialog window (Ctrl/Cmd + L). Thay đởi những lựa chọn trong đó cho đến khi bạn thấy giống hình bên dưới.
Bước 41: Điểu chỉnh chất liệu
Mở Hue/Saturation (Ctrl+u) và giảm Saturation xuống -40. Giảm opacity của Layer này xuống khoảng 50%.
Bước 42: Thêm chất liệu thứ 2
Nhân đôi layer “paper texture” bằng Ctrl/Cmd + J và di chuyển nó nằm dưới các ký tự.
Thay đổi blend mode thành Multiply và giảm opacity xuống còn 20%.
Bước 43: Thêm hình minh họa
Đối với hiệu quả nghệ thuật và đưa mắt nhìn của người xem về phía trung tâm các mảnh ghép, chúng ta làm tối các cạnh của tấm bạt, tạo ra một số họa tiết giả. Nhấp vào Rectangular Marquee Tool (M) trên bảng Tools,và trong thanh tùy chọn, thay đổi Feather thành 50px. Click và kéo một vùng chọn xung quanh toàn bộ khung (hoặc nhấn Ctrl / Cmd + A).
Vào Select> ngược và tô màu đen (# 000000).
Thay đổi blending mode của Layer này thành Overlay.
Bước 44: Điều chỉnh chất liệu
Bạn có thể dùng nhiều chất liệu giấy khác.
Tiếp theo, Mình sẽ giới thiệu cho các bạn những
[You must be registered and logged in to see this link.] để tạo ra những sắc thái khác nhau. Thử các chất liệu khác nhau để tạo ra cái gì đó của riêng bạn.
Tổng kết
Trong hướng dẫn Photoshop này, Mình chỉ cho bạn làm thế nào để tạo ra một kiểu chữ giấy gấp thú vị. Trước tiên, Mình tạo ra một mô hình thực của văn bản, Mình hy vọng cho bạn thấy giá trị của việc có một tài liệu tham khảo trước khi bắt đầu công việc.
Mình sử dụng các kỹ thuật Photoshop đơn giản như: tạo vùng chọn thủ công bằng cách sử dụng Lasso của Photoshop và các công cụ Marquee. Để thực hiện chính xác hơn và đồng nhất hơn cho các chữ cái, Mình tạo ra một mẫu hình vuông và sử dụng một số lượng lớn các Guide Photoshop. Để hoàn tất việc ghép mảnh, Mình điều chỉnh các thuộc tính của layer để cung cấp cho thiết kế một cái nhìn cổ điển.
Tải file gốc
[You must be registered and logged in to see this link.] (ZIP, 14.6 MB)
Chúc các bạn thành công! Các bạn có thể tùy biến để cho sản phẩm của các bạn thêm sinh động hơn.

![[Dạy Học] Topic Học Photoshop Online Conclusion](https://2img.net/h/imgs.abduzeedo.com/files/tutorials/Simple_Underwater_Scene_in_Photoshop/Conclusion.jpg)
![[Dạy Học] Topic Học Photoshop Online Step_1](https://2img.net/h/imgs.abduzeedo.com/files/tutorials/Simple_Underwater_Scene_in_Photoshop/Step_1.jpg)
![[Dạy Học] Topic Học Photoshop Online Step_2](https://2img.net/h/imgs.abduzeedo.com/files/tutorials/Simple_Underwater_Scene_in_Photoshop/Step_2.jpg)
![[Dạy Học] Topic Học Photoshop Online Step_3](https://2img.net/h/imgs.abduzeedo.com/files/tutorials/Simple_Underwater_Scene_in_Photoshop/Step_3.jpg)
![[Dạy Học] Topic Học Photoshop Online Step_4](https://2img.net/h/imgs.abduzeedo.com/files/tutorials/Simple_Underwater_Scene_in_Photoshop/Step_4.jpg)
![[Dạy Học] Topic Học Photoshop Online Step_5](https://2img.net/h/imgs.abduzeedo.com/files/tutorials/Simple_Underwater_Scene_in_Photoshop/Step_5.jpg)
![[Dạy Học] Topic Học Photoshop Online Step_6](https://2img.net/h/imgs.abduzeedo.com/files/tutorials/Simple_Underwater_Scene_in_Photoshop/Step_6.jpg)
![[Dạy Học] Topic Học Photoshop Online Step_7](https://2img.net/h/imgs.abduzeedo.com/files/tutorials/Simple_Underwater_Scene_in_Photoshop/Step_7.jpg)
![[Dạy Học] Topic Học Photoshop Online Step_8](https://2img.net/h/imgs.abduzeedo.com/files/tutorials/Simple_Underwater_Scene_in_Photoshop/Step_8.jpg)
![[Dạy Học] Topic Học Photoshop Online Step_9](https://2img.net/h/imgs.abduzeedo.com/files/tutorials/Simple_Underwater_Scene_in_Photoshop/Step_9.jpg)
![[Dạy Học] Topic Học Photoshop Online Step_10](https://2img.net/h/imgs.abduzeedo.com/files/tutorials/Simple_Underwater_Scene_in_Photoshop/Step_10.jpg)
![[Dạy Học] Topic Học Photoshop Online Step_11](https://2img.net/h/imgs.abduzeedo.com/files/tutorials/Simple_Underwater_Scene_in_Photoshop/Step_11.jpg)
![[Dạy Học] Topic Học Photoshop Online Step_12](https://2img.net/h/imgs.abduzeedo.com/files/tutorials/Simple_Underwater_Scene_in_Photoshop/Step_12.jpg)
![[Dạy Học] Topic Học Photoshop Online Step_13](https://2img.net/h/imgs.abduzeedo.com/files/tutorials/Simple_Underwater_Scene_in_Photoshop/Step_13.jpg)
![[Dạy Học] Topic Học Photoshop Online Step_14](https://2img.net/h/imgs.abduzeedo.com/files/tutorials/Simple_Underwater_Scene_in_Photoshop/Step_14.jpg)
![[Dạy Học] Topic Học Photoshop Online Step_15](https://2img.net/h/imgs.abduzeedo.com/files/tutorials/Simple_Underwater_Scene_in_Photoshop/Step_15.jpg)
![[Dạy Học] Topic Học Photoshop Online Step_16](https://2img.net/h/imgs.abduzeedo.com/files/tutorials/Simple_Underwater_Scene_in_Photoshop/Step_16.jpg)
![[Dạy Học] Topic Học Photoshop Online Step_17](https://2img.net/h/imgs.abduzeedo.com/files/tutorials/Simple_Underwater_Scene_in_Photoshop/Step_17.jpg)
![[Dạy Học] Topic Học Photoshop Online Step_18](https://2img.net/h/imgs.abduzeedo.com/files/tutorials/Simple_Underwater_Scene_in_Photoshop/Step_18.jpg)
![[Dạy Học] Topic Học Photoshop Online Step_19](https://2img.net/h/imgs.abduzeedo.com/files/tutorials/Simple_Underwater_Scene_in_Photoshop/Step_19.jpg)
![[Dạy Học] Topic Học Photoshop Online Conclusion](https://2img.net/h/imgs.abduzeedo.com/files/tutorials/Simple_Underwater_Scene_in_Photoshop/Conclusion.jpg)
![[Dạy Học] Topic Học Photoshop Online Another_Example](https://2img.net/h/imgs.abduzeedo.com/files/tutorials/Simple_Underwater_Scene_in_Photoshop/Another_Example.jpg)



 Tường nhà
Tường nhà Bài viết
Bài viết Kết bạn
Kết bạn Ngăn cấm
Ngăn cấm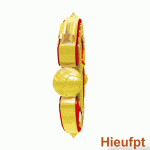
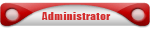


 chú Dũng làm cái tiêu đề của bài học nổi thêm 1 chút nhé (bài đầu mà hóc quá)
chú Dũng làm cái tiêu đề của bài học nổi thêm 1 chút nhé (bài đầu mà hóc quá)![[Dạy Học] Topic Học Photoshop Online Final](https://2img.net/h/cdn.designinstruct.com/files/47-retro_folded_paper/final.jpg)
![[Dạy Học] Topic Học Photoshop Online 01](https://2img.net/h/cdn.designinstruct.com/files/47-retro_folded_paper/01.jpg)
![[Dạy Học] Topic Học Photoshop Online 01_reference](https://2img.net/h/cdn.designinstruct.com/files/47-retro_folded_paper/01_reference.jpg)
![[Dạy Học] Topic Học Photoshop Online 02](https://2img.net/h/cdn.designinstruct.com/files/47-retro_folded_paper/02.jpg)
![[Dạy Học] Topic Học Photoshop Online 03](https://2img.net/h/cdn.designinstruct.com/files/47-retro_folded_paper/03.jpg)
![[Dạy Học] Topic Học Photoshop Online 04](https://2img.net/h/cdn.designinstruct.com/files/47-retro_folded_paper/04.jpg)
![[Dạy Học] Topic Học Photoshop Online 05](https://2img.net/h/cdn.designinstruct.com/files/47-retro_folded_paper/05.jpg)
![[Dạy Học] Topic Học Photoshop Online 06](https://2img.net/h/cdn.designinstruct.com/files/47-retro_folded_paper/06.jpg)
![[Dạy Học] Topic Học Photoshop Online 07](https://2img.net/h/cdn.designinstruct.com/files/47-retro_folded_paper/07.jpg)
![[Dạy Học] Topic Học Photoshop Online 08](https://2img.net/h/cdn.designinstruct.com/files/47-retro_folded_paper/08.jpg)
![[Dạy Học] Topic Học Photoshop Online 08_toplasso](https://2img.net/h/cdn.designinstruct.com/files/47-retro_folded_paper/08_toplasso.jpg)
![[Dạy Học] Topic Học Photoshop Online 08_bottomlasso](https://2img.net/h/cdn.designinstruct.com/files/47-retro_folded_paper/08_bottomlasso.jpg)
![[Dạy Học] Topic Học Photoshop Online 08_outcome](https://2img.net/h/cdn.designinstruct.com/files/47-retro_folded_paper/08_outcome.jpg)
![[Dạy Học] Topic Học Photoshop Online 09](https://2img.net/h/cdn.designinstruct.com/files/47-retro_folded_paper/09.jpg)
![[Dạy Học] Topic Học Photoshop Online 09_outcome](https://2img.net/h/cdn.designinstruct.com/files/47-retro_folded_paper/09_outcome.jpg)
![[Dạy Học] Topic Học Photoshop Online 10](https://2img.net/h/cdn.designinstruct.com/files/47-retro_folded_paper/10.jpg)
![[Dạy Học] Topic Học Photoshop Online 11](https://2img.net/h/cdn.designinstruct.com/files/47-retro_folded_paper/11.jpg)
![[Dạy Học] Topic Học Photoshop Online 12](https://2img.net/h/cdn.designinstruct.com/files/47-retro_folded_paper/12.jpg)
![[Dạy Học] Topic Học Photoshop Online 13](https://2img.net/h/cdn.designinstruct.com/files/47-retro_folded_paper/13.jpg)
![[Dạy Học] Topic Học Photoshop Online 14](https://2img.net/h/cdn.designinstruct.com/files/47-retro_folded_paper/14.jpg)
![[Dạy Học] Topic Học Photoshop Online 15](https://2img.net/h/cdn.designinstruct.com/files/47-retro_folded_paper/15.jpg)
![[Dạy Học] Topic Học Photoshop Online 16](https://2img.net/h/cdn.designinstruct.com/files/47-retro_folded_paper/16.jpg)
![[Dạy Học] Topic Học Photoshop Online 17](https://2img.net/h/cdn.designinstruct.com/files/47-retro_folded_paper/17.jpg)
![[Dạy Học] Topic Học Photoshop Online 18](https://2img.net/h/cdn.designinstruct.com/files/47-retro_folded_paper/18.jpg)
![[Dạy Học] Topic Học Photoshop Online 19](https://2img.net/h/cdn.designinstruct.com/files/47-retro_folded_paper/19.jpg)
![[Dạy Học] Topic Học Photoshop Online 20](https://2img.net/h/cdn.designinstruct.com/files/47-retro_folded_paper/20.jpg)
![[Dạy Học] Topic Học Photoshop Online 21](https://2img.net/h/cdn.designinstruct.com/files/47-retro_folded_paper/21.jpg)
![[Dạy Học] Topic Học Photoshop Online 22](https://2img.net/h/cdn.designinstruct.com/files/47-retro_folded_paper/22.jpg)
![[Dạy Học] Topic Học Photoshop Online 22_moveg](https://2img.net/h/cdn.designinstruct.com/files/47-retro_folded_paper/22_moveg.jpg)
![[Dạy Học] Topic Học Photoshop Online 23](https://2img.net/h/cdn.designinstruct.com/files/47-retro_folded_paper/23.jpg)
![[Dạy Học] Topic Học Photoshop Online 24](https://2img.net/h/cdn.designinstruct.com/files/47-retro_folded_paper/24.jpg)
![[Dạy Học] Topic Học Photoshop Online 24_cropn](https://2img.net/h/cdn.designinstruct.com/files/47-retro_folded_paper/24_cropn.jpg)
![[Dạy Học] Topic Học Photoshop Online 25](https://2img.net/h/cdn.designinstruct.com/files/47-retro_folded_paper/25.jpg)
![[Dạy Học] Topic Học Photoshop Online 26](https://2img.net/h/cdn.designinstruct.com/files/47-retro_folded_paper/26.jpg)
![[Dạy Học] Topic Học Photoshop Online 27](https://2img.net/h/cdn.designinstruct.com/files/47-retro_folded_paper/27.jpg)
![[Dạy Học] Topic Học Photoshop Online 27_shadow](https://2img.net/h/cdn.designinstruct.com/files/47-retro_folded_paper/27_shadow.jpg)
![[Dạy Học] Topic Học Photoshop Online 28](https://2img.net/h/cdn.designinstruct.com/files/47-retro_folded_paper/28.jpg)
![[Dạy Học] Topic Học Photoshop Online 30](https://2img.net/h/cdn.designinstruct.com/files/47-retro_folded_paper/30.jpg)
![[Dạy Học] Topic Học Photoshop Online 31](https://2img.net/h/cdn.designinstruct.com/files/47-retro_folded_paper/31.jpg)
![[Dạy Học] Topic Học Photoshop Online 32](https://2img.net/h/cdn.designinstruct.com/files/47-retro_folded_paper/32.jpg)
![[Dạy Học] Topic Học Photoshop Online 33](https://2img.net/h/cdn.designinstruct.com/files/47-retro_folded_paper/33.jpg)
![[Dạy Học] Topic Học Photoshop Online 34](https://2img.net/h/cdn.designinstruct.com/files/47-retro_folded_paper/34.jpg)
![[Dạy Học] Topic Học Photoshop Online 34_saturation](https://2img.net/h/cdn.designinstruct.com/files/47-retro_folded_paper/34_saturation.jpg)
![[Dạy Học] Topic Học Photoshop Online 35](https://2img.net/h/cdn.designinstruct.com/files/47-retro_folded_paper/35.jpg)
![[Dạy Học] Topic Học Photoshop Online 36](https://2img.net/h/cdn.designinstruct.com/files/47-retro_folded_paper/36.jpg)
![[Dạy Học] Topic Học Photoshop Online 37](https://2img.net/h/cdn.designinstruct.com/files/47-retro_folded_paper/37.jpg)
![[Dạy Học] Topic Học Photoshop Online 37_outcome](https://2img.net/h/cdn.designinstruct.com/files/47-retro_folded_paper/37_outcome.jpg)
![[Dạy Học] Topic Học Photoshop Online 38](https://2img.net/h/cdn.designinstruct.com/files/47-retro_folded_paper/38.jpg)
![[Dạy Học] Topic Học Photoshop Online 38_outcome](https://2img.net/h/cdn.designinstruct.com/files/47-retro_folded_paper/38_outcome.jpg)
![[Dạy Học] Topic Học Photoshop Online 39](https://2img.net/h/cdn.designinstruct.com/files/47-retro_folded_paper/39.jpg)
![[Dạy Học] Topic Học Photoshop Online 39_outcome](https://2img.net/h/cdn.designinstruct.com/files/47-retro_folded_paper/39_outcome.jpg)
![[Dạy Học] Topic Học Photoshop Online 40](https://2img.net/h/cdn.designinstruct.com/files/47-retro_folded_paper/40.jpg)
![[Dạy Học] Topic Học Photoshop Online 41](https://2img.net/h/cdn.designinstruct.com/files/47-retro_folded_paper/41.jpg)
![[Dạy Học] Topic Học Photoshop Online 42](https://2img.net/h/cdn.designinstruct.com/files/47-retro_folded_paper/42.jpg)
![[Dạy Học] Topic Học Photoshop Online 43](https://2img.net/h/cdn.designinstruct.com/files/47-retro_folded_paper/43.jpg)
