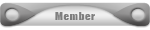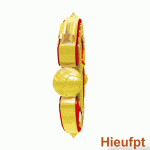Ngắn gọn: hẹn giờ tắt đơn giản
- Code:
"Start=>Run" Gõ: "shutdown -s -t 30" rồi "EnTer"
Ví dụ muốn tắt trong vòng 1 tiếng, bạn chỉ việc 60*60 = 3600 giây suy ra:
- Code:
"Start=>Run" Gõ: "shutdown -s -t 3600" rồi "EnTer"

Chú ý:
- Phím tắt của RUN thao tác trên bàn phím: nhấn tổ hợp phím lá cờ "Windows+R"
- Chú ý phải có dấu cách sau giữa t và số giây
Ngoài ra còn có:
Dùng: shutdown [-i | -l | -s | -r | -a] [-f] [-m \\computername] [-t xx]
-i Hướng dẫn
-l Log off (Không dùng m phía sau)
-s Tắt máy
-r Tắt máy sau đó restart
-a Abort a system shutdown
-m \\computername Remote computer to shutdown/restart/abort
-t xx Set thời gian tắt máy trong xx giây
-f Ép các ứng dụng đang chạy phải tắt mà không đưa ra cảng báo (warning)
Chi tiết tự động tắt định kỳ (các cô, chú làm Cơ Quan, công chức nhà nước)
Kết hợp phím tắt Shutdown.exe với Windows Task Scheduler, bạn sẽ không còn phải lo quên tắt máy tính ở cơ quan vào cuối ngày làm việc.
Tắt máy tính là việc khá đơn giản, chỉ cần nhấn Start/Shut down, rồi bấm thêm một lần Shut Down nữa là xong.
Có cách khác tắt máy tính tiện hơn là tạo phím tắt Shutdown.exe. Để tạo phím tắt này, kích chuột phải trên màn hình nền, chọn New/Shortcut, tìm đến tệp: C:\Windows\System32\Shutdown.exe, chọn Next, đặt tên cho phím tắt, sau đó chọn Finish. Kích chuột phải vào phím tắt vừa tạo và chọn Properties. Trong ô Target, nối thêm vào dòng lệnh -s (để tắt máy), nếu muốn rời hệ thống (log off) thì nối thêm –l hoặc -r nếu muốn để khởi động lại. Trong bài viết này, bạn nối thêm –s để tắt máy tính.
Sau đó, bạn cũng có thể cho thêm câu lệnh -t xx (xx là số giây chờ tắt máy), phím tắt Shutdown.exe sẽ hiển thị cảnh báo và đếm ngược số giây đó trước khi tắt máy. Bạn có thể thêm một câu nào đó ví dụ như “chào tạm biệt” hiển thị cùng với cảnh báo bằng cách nối thêm -c "Chào tạm biệt" (xem hình).

Nếu kết hợp phím tắt Shutdown.exe vừa tạo với Windows Task Scheduler, bạn có thể hẹn giờ tắt máy tính, như vậy sẽ không còn phải lo quên tắt máy tính ở cơ quan vào cuối ngày. Điều này đặc biệt hữu ích với những nhân viên quản lý văn phòng đầy máy tính, nếu tắt máy theo cách bình thường sẽ mất rất nhiều thời gian.
Để thực hiện hẹn giờ tắt máy tính, vào Control Panel, mở Scheduled Tasks, sau đó kích đúp chuột vào Add Scheduled Task. Trong hộp thoại Scheduled Task Wizard, bấm Next, sau đó chọn nút Browse và tìm đến tệp: Windows\system32\shutdown.exe. Đặt một tên bạn muốn và chọn lựa chọn Daily. Chọn thời gian trong ngày bạn muốn máy tính tắt. Sau đó, sẽ có hộp thoại xuất hiện yêu cầu nhập tên người dùng (username) và mật khẩu; bạn có thể điền hoặc bỏ qua.
Trước khi nhấn nút Finish để kết thúc, bạn hãy đặt dấu kiểm ở ô Open advanced properties for this task when I click Finish. Cách này giúp bạn đặt thêm lựa chọn cho việc hẹn giờ tắt máy. Trong hộp thoại xuất hiện, ở ô Run, nối thêm –s vào dòng lệnh và các câu lệnh -t xx (xx là số giây chờ tắt máy) và -c "từ bạn muốn " (ví dụ như từ “Chào tạm biệt” theo như bài viết này) (nên biết là câu lệnh –t xx và –c “từ bạn muốn” có thể bỏ qua).
Trước khi kích vào nút OK để đóng hộp thoại, nhấn trỏ chuột vào thẻ Settings và đặt dấu kiểm vào ô Only start the task if the computer has been idle for at least:, sau đó đặt thời gian bạn thấy hợp lý với mình.
Cách hẹn giờ tắt máy tính theo hướng dẫn trên dùng cho máy tính chạy Windows XP. Để thiết lập thời gian tắt máy tính trong Windows Vista, các bước thực hiện cũng tương tự. Thay vì mở Scheduled Tasks trong Control Panel, bạn có thể chọn Task Scheduler , vào Start/Run, gõ taskschd.msc. Sau đó, trong ô bên phải, nhấn chuột vào Create Task…
Trong hộp thoại xuất hiện, đặt tên bạn muốn trong thẻ General. Trong thẻ Triggers, tạo New trigger. Chọn On a schedule, và xác định thời gian, sau đó đặt dấu kiểm vào ô Enabled ở phía dưới. Từ thẻ Actions, chọn Start a program, tìm tới tệp: C:\Windows\system32\Shutdown.exe, và đặt câu lệnh giống như bạn làm với Windows XP (-s để tắt máy, -r để khởi động lại và –l để log off). Cuối cùng, trong thẻ Conditions, đặt dấu kiểm vào ô Start the task only if the computer is idle for:, và chọn một thời gian bạn thấy hợp lý với mình.
Làm việc trên mọi phiên bản windows: xp, vista, windows7,...


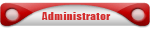
 Tường nhà
Tường nhà Bài viết
Bài viết Kết bạn
Kết bạn Ngăn cấm
Ngăn cấm