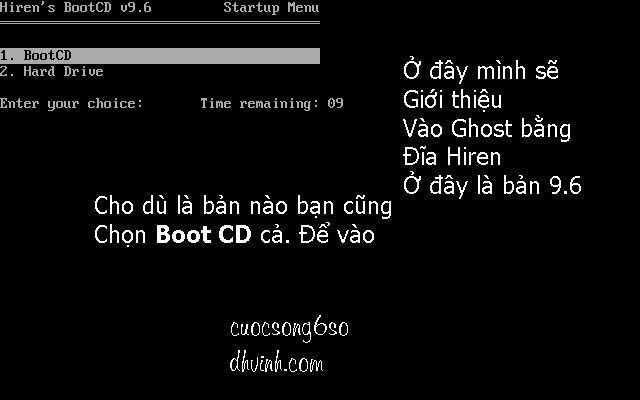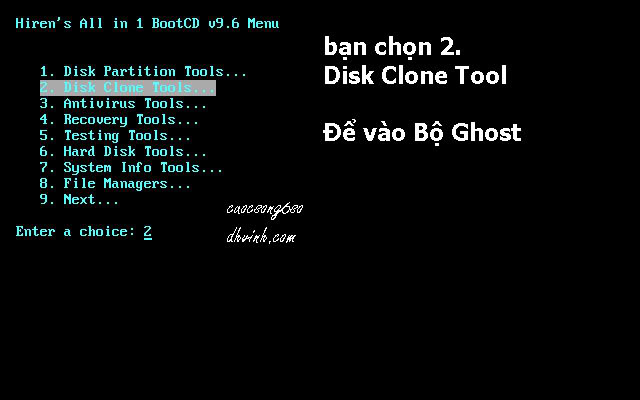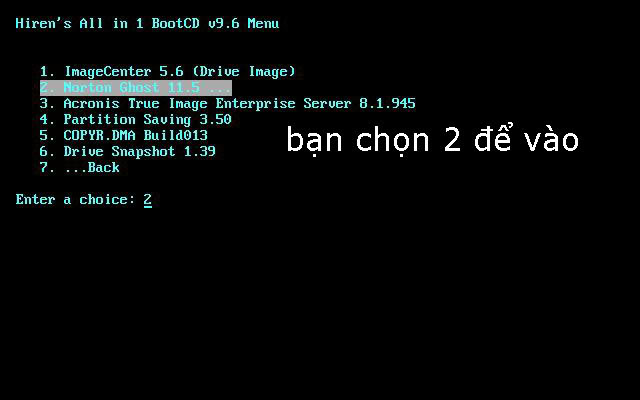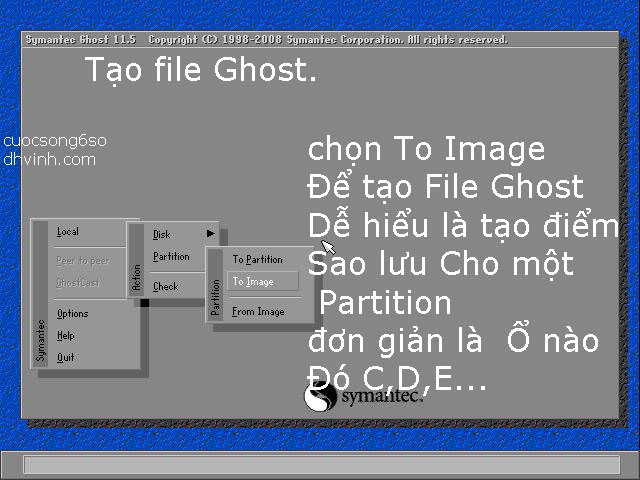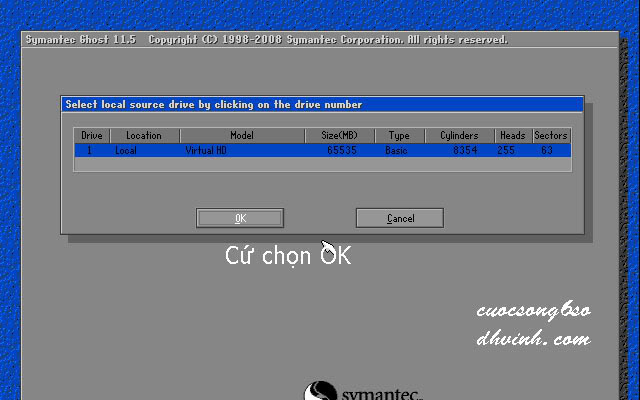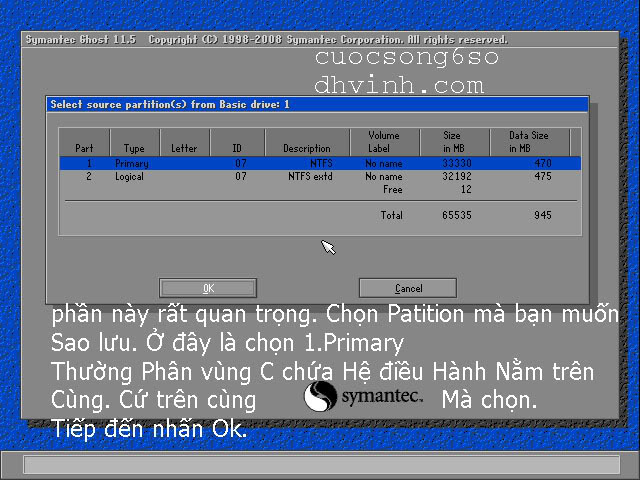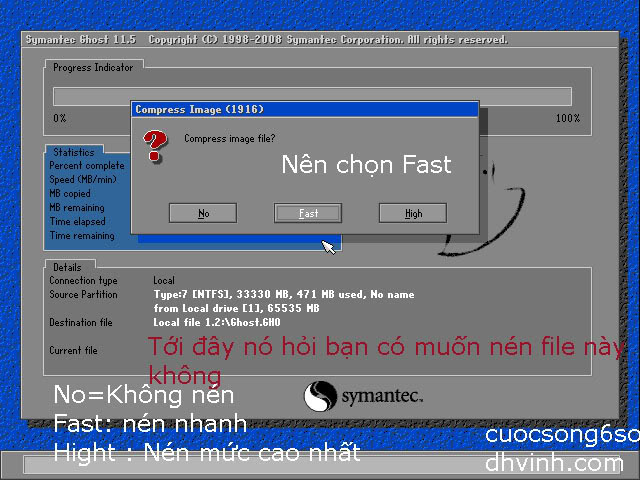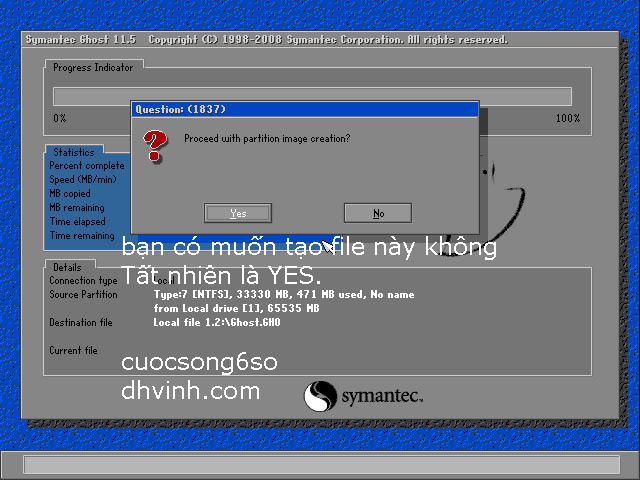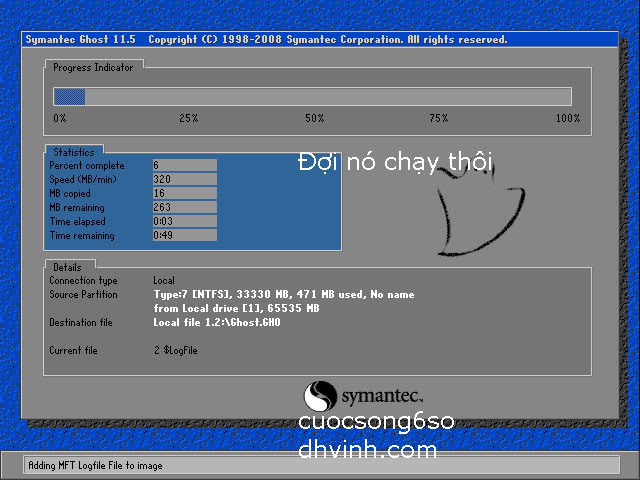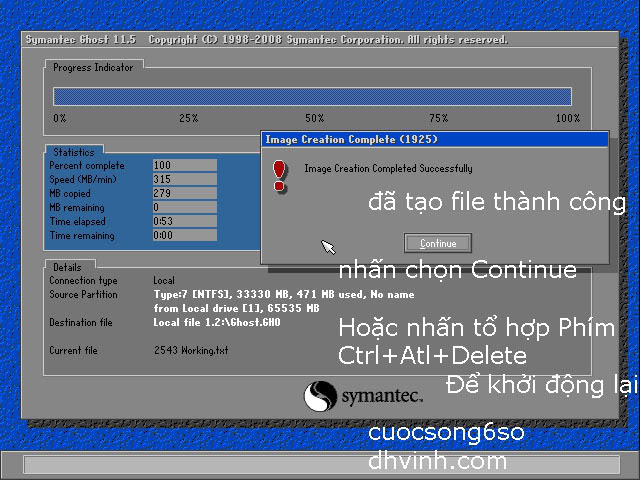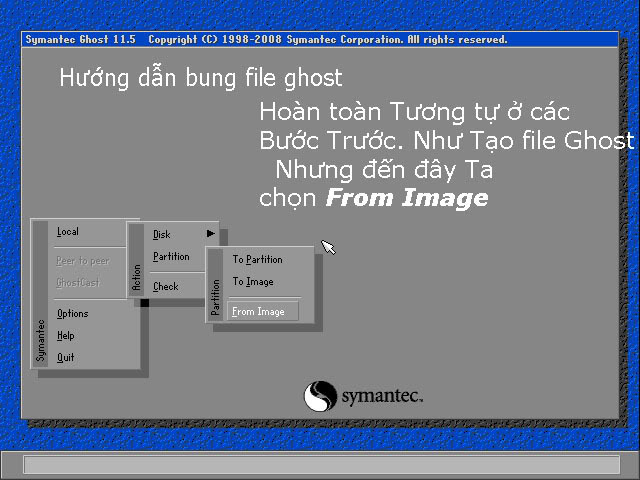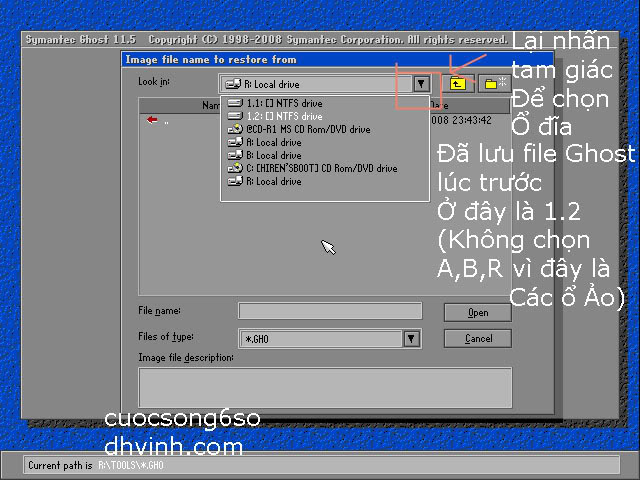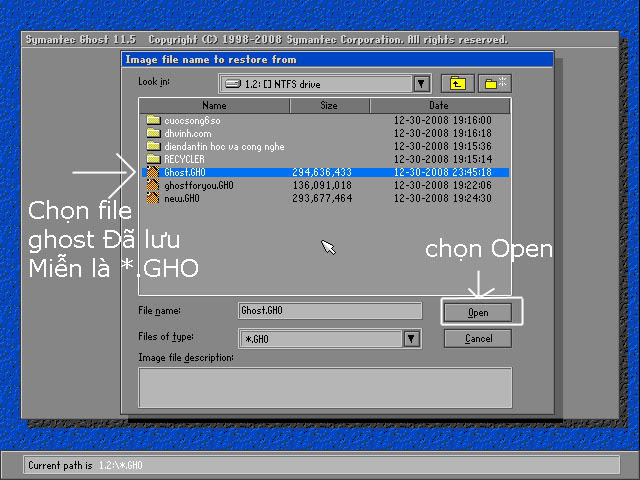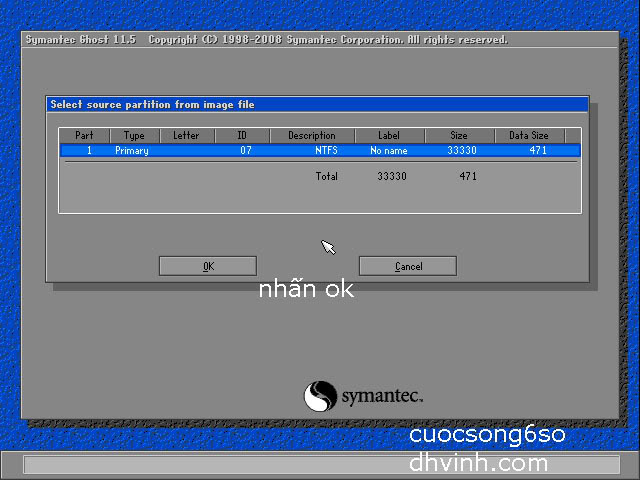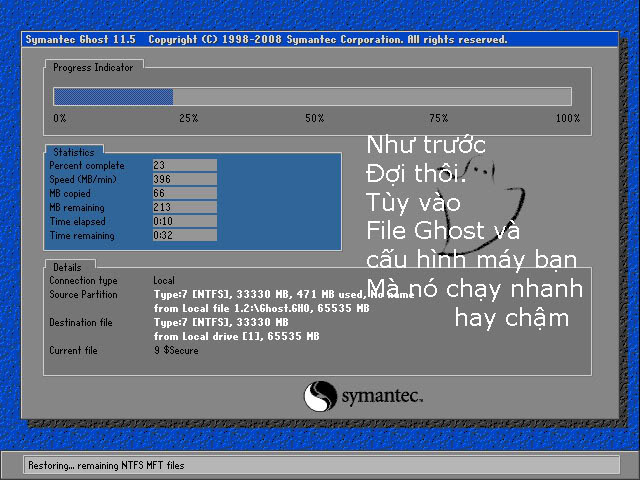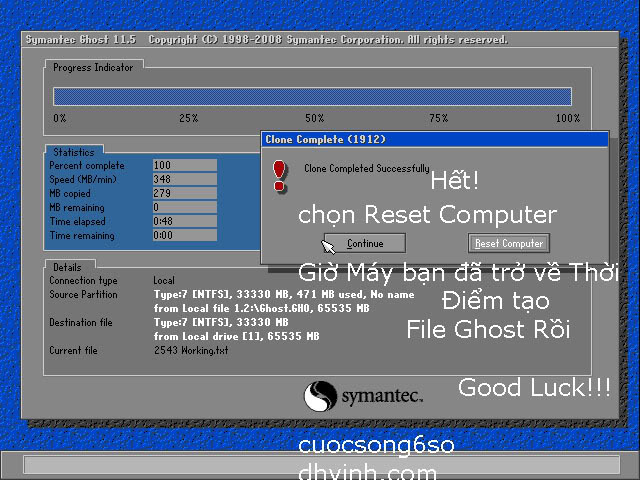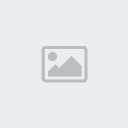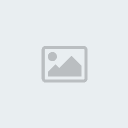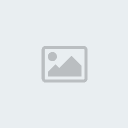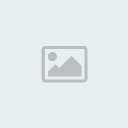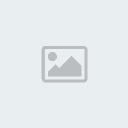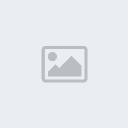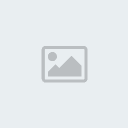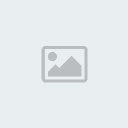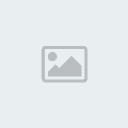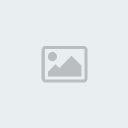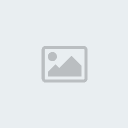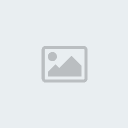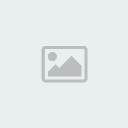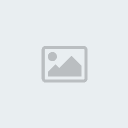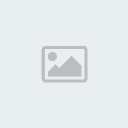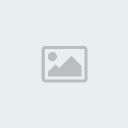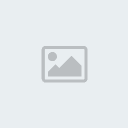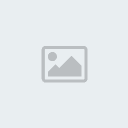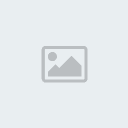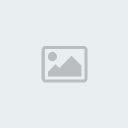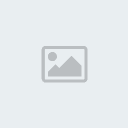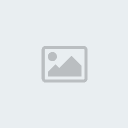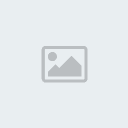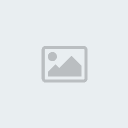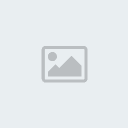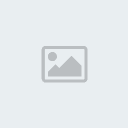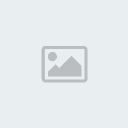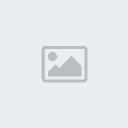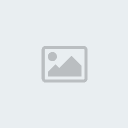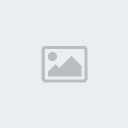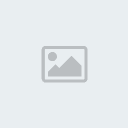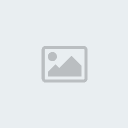HDD REGENERATOR
- Đầu tiên bạn boot bằng đĩa Hiren's boot -> chọn Boot CD khi menu boot hiện ra.
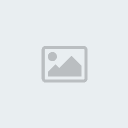
- Tiến vào menu chính của Hiren's Boot -> chọn dòng Hard Disk Tools
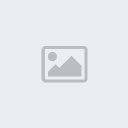
- Tiếp tục chọn HDD Regenerator để mở chương trình, cứ để chương trình tự load vào.
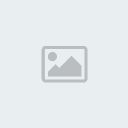
- Lúc này màn hình chính của chương trình sẽ hiện ra, Nếu có từ 2 ổ cứng trở lên thì bấm phím số để chọn ổ cứng tương ứng

- Nếu chỉ có 1 ổ cứng duy nhất thì bấm 1 phím bất kỳ để tiếp tục và Esc để thoát ra.
- Tại đây các bạn sẽ lựa chọn cách thức hoạt động của chương trình (đây có 3 lựa chọn)
- Scan and repair (quét toàn bộ ổ cứng và tự sửa chữa lỗi)
- Scan but not repair (quét đĩa cứng và hiển thị vị trí lỗi nhưng kô sửa chữa)
- Regenerate all sector in a range (Phục hồi tất cả sector trong vùng được chọn phục hồi ngay cả khi kô có lỗi)
- Nếu chỉ quét và sửa chữa thông thường, các bạn chọn 1 -> sau đó Enter để tiếp tục
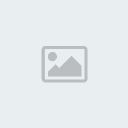
- Vào đến màn hình tiếp theo, chương trình sẽ hỏi bạn scan từ đâu. Theo mặc định thì chương trình scan từ sector đầu tiên của ổ cứng, mặc định giá trị là 0. Nhấn enter để tiếp tục.

- Chương trình bắt đầu scan và sửa lỗi HDD cho bạn. Bây giờ chỉ việc chờ.
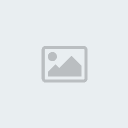
- Sau khi quét và sửa lỗi xong, chương trình sẽ hiển thị 1 bảng liệt kê kết quả

Good luck !


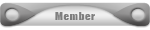
 Tường nhà
Tường nhà Bài viết
Bài viết Kết bạn
Kết bạn Ngăn cấm
Ngăn cấm