(4Netizen) Không chỉ cung cấp “quá trời” hiệu ứng tô điểm cho màn hình webcam, ManyCam còn giúp bạn tạo nhanh webcam ảo để buổi chat thêm phần thú vị.
Giao diện ManyCam được thiết kế đơn giản với hai thẻ chính: Effects (hiệu ứng cho webcam) và Sources(chọn nguồn webcam).
1. Hiệu ứng cho webcam
Thẻ Effects gồm nhiều hiệu ứng độc đáo, được chia thành từng nhóm để dễ tìm kiếm. Nếu thích hiệu ứng nào, bạn chỉ việc nhấp đôi vào hiệu ứng đó. Các hiệu ứng được áp dụng sẽ hiển thị tại khung Selected effects bên phải (nhấn nếu muốn xóa bớt).
nếu muốn xóa bớt).
+ Objects: Ảnh trang trí theo phong cách hoạt hình như lá cờ, ảnh con vật,…

+ Backgrounds: Chỉ cần ngồi yên một chỗ nhưng bạn có thể đi du lịch khắp mọi nơi, bằng cách lồng ghép chân dung của mình vào một bức ảnh phong cảnh bất kỳ. Mục Backgrounds gồm hai tùy chọn:Dynamic (ảnh phong cảnh động) và Static (ảnh phong cảnh tĩnh). Trước tiên, bạn cần loại bỏ ảnh nền xung quanh (chỉ giữ lại chân dung trên webcam) bằng cách nhấn Take Snapshot. Khi thấy hộp thoại Take a snapshot of your background without you in it hiện ra, bạn di chuyển ra khỏi webcam để không hiện ảnh mình trên webcam, rồi nhấn nhanh nút Take Snapshot và chờ trong ba giây. Xong, bạn nhấn nútAccept khi thấy nút này sáng lên. Ảnh nền xung quanh đã được loại bỏ, bạn nhấn đôi vào ảnh phong cảnh bất kỳ phía dưới để làm nền cho chân dung của mình.

Nếu muốn chèn thêm ảnh phong cảnh theo ý thích, bạn nhấn nút Add new effect phía dưới. Tại khung AddNew Effect, bạn nhấn Browse tại trường Select Resource File và chọn ảnh cần dùng. Tiếp đến, bạn nhấn mũi tên xổ xuống tại mục Type và chọn Backgrounds. Xong, bạn nhập tên và chú thích ảnh nền, rồi nhấnOK.

+ Effects: Mục Effects gồm các hiệu ứng làm cho hình ảnh thêm lạ mắt: Color (hiệu ứng về màu sắc),Dynamic (hiệu ứng động như lửa cháy, tuyết rơi, nước, ma trận), Lens (làm méo mó hình ảnh), Lines (hiệu ứng nét vẽ chì nhiều màu sắc).

+ Face accessories: Các phụ kiện để bạn “tút” lại “vẻ đẹp” của mình như: mắt kính, tóc, chân mày, nón, mặt nạ.

+ Text over video: Chèn chữ vào webcam. Bạn chỉ việc đánh dấu vào ô Enable Text và nhập nội dung cần chèn vào khung trống phía dưới. Bạn chọn lại kiểu font bằng cách nhấn vào mục Font, thiết lập độ trong suốt tại ô Transparency. Để “lót” nền màu cho chữ, bạn chọn màu tại mục Color dưới trườngBackground. Tiếp đó, bạn đánh dấu vào ô Scrolling để làm chữ chạy trên hình ảnh.

Lưu ý: Nếu muốn bỏ dòng chữ quảng cáo ManyCam.com ở góc phải khung hình, bạn bỏ chọn tại ôShow ManyCam.com Logo.
+ Date & Time: Để chèn thêm đồng hồ vào khung hình, bạn đánh dấu vào ô Show clock và chọn một trong hai kiểu hiển thị tại mục Clock type. Kế tiếp, bạn chọn màu đồng hồ tại Background color và định dạng ngày, giờ tại hai mục Date format và Time format.

+ Drawing over video: Dùng cọ vẽ ra khung hình. Bạn chọn một trong hai nét bút là Pen (nét bút bi),Brush (nét cọ vẽ), rồi chọn màu tại mục Color. Xong, bạn dùng cọ để vẽ ra khung hình theo ý thích. Khi cần xóa nét vẽ, bạn chọn ô Eraser. Vẽ xong, bạn có thể lưu lại hình thành mẫu hiệu ứng riêng “không đụng hàng” bằng cách nhấn Save As Effect… Tại hộp Add New Effect, bạn đặt tên cho hiệu ứng vào ôName rồi nhấn OK.

Lưu ý: Nếu thấy kho hiệu ứng có sẵn của ManyCam chưa đủ xài, bạn truy cập vào[You must be registered and logged in to see this link.] để tải thêm hàng ngàn mẫu hiệu ứng độc đáo. Bạn chỉ việc nhấp vào nút Download now để tải hiệu ứng tương ứng về máy với định dạng .MCE, rồi nhấn đôi chuột vào file .MCE để thêm vào thư viện của chương trình.

Tuy nhiên, khi cài đặt một vài hiệu ứng sẽ nhận thông báo lỗi This feature requires a special video codec to function properly. Lúc này, bạn truy cập vào [You must be registered and logged in to see this link.] tải và cài bổ sung codec bị thiếu.
2. Chọn nguồn video
Nếu máy tính không trang bị webcam, bạn vẫn có thể tự tạo một webcam ảo để phát hình ảnh, đoạn phim yêu thích. Tại thẻ Sources, bạn nhấp vào mục Cameras và chọn tên webcam cần dùng. Đối với máy không có webcam, trong mục Cameras chỉ có tùy chọn UscreenCapture chụp lại màn hình máy tính để bạn chia sẻ màn hình với người cùng chat. Bạn phóng to, thu nhỏ hình ảnh thông qua thanh trượtProperties phía dưới.

Ngoài ra, thẻ Sources còn có nhiều tùy chọn phát video qua webcam ảo như: Movies (phim dạng AVI, MPEG, WMV, MPG), Still images (hình ảnh dạng JPG, PNG, BMP, GIF), Blank image (màn hình trống nhiều màu sắc).

Để tạo slideshow (kết hợp nhiều ảnh, video clip, ảnh chụp màn hình) qua webcam, bạn nhấn mục Playlist. Tiếp đến, bạn nhấn Add và chọn file cần thêm vào slideshow. Các file đã chọn sẽ nằm theo thứ tự tại khung phía dưới. Bên phải là thời gian trình chiếu của mỗi phim (mặc định là 30 giây). Bạn nhấp vào hộp thời gian để chỉnh sửa tùy theo ý thích. Xong, nhấn Save Playlist để lưu lại slideshow. Khi cần sử dụng lại, bạn nhấn Load Playlist và chọn file slideshow đã lưu.

3. Sử dụng webcam ảo trên trình chat thông dụng
Để bạn chat có thể thấy được các hiệu ứng từ webcam, bạn cần thiết lập ManyCam làm webcam mặc định bằng cách:
+ Với Yahoo! Messenger: Bạn vào Messenger > My webcam, chọn menu File > Preferences khi thấy khung My Webcam hiện ra. Tại trường Webcam broadcast, bạn nhấn Camera Source… và nhấp vào mũi tên xổ xuống, rồi chọn mục ManyCam Video Source.

Kết quả:

+ Với Skype: Bạn nhấn vào nút Check settings và nhấp vào biểu tượng hình webcam. Tại trường Choose the camera you want to use, bạn chọn mục ManyCam Video Source.

Với các trình chat thông dụng khác, bạn thực hiện tương tự.
Bạn tải miễn phí ManyCam 2.5.68 tại [You must be registered and logged in to see this link.] (dung lượng 13,57MB, tương thích Windows 2000/XP/Vista/7).
Giao diện ManyCam được thiết kế đơn giản với hai thẻ chính: Effects (hiệu ứng cho webcam) và Sources(chọn nguồn webcam).
1. Hiệu ứng cho webcam
Thẻ Effects gồm nhiều hiệu ứng độc đáo, được chia thành từng nhóm để dễ tìm kiếm. Nếu thích hiệu ứng nào, bạn chỉ việc nhấp đôi vào hiệu ứng đó. Các hiệu ứng được áp dụng sẽ hiển thị tại khung Selected effects bên phải (nhấn
 nếu muốn xóa bớt).
nếu muốn xóa bớt). + Objects: Ảnh trang trí theo phong cách hoạt hình như lá cờ, ảnh con vật,…

+ Backgrounds: Chỉ cần ngồi yên một chỗ nhưng bạn có thể đi du lịch khắp mọi nơi, bằng cách lồng ghép chân dung của mình vào một bức ảnh phong cảnh bất kỳ. Mục Backgrounds gồm hai tùy chọn:Dynamic (ảnh phong cảnh động) và Static (ảnh phong cảnh tĩnh). Trước tiên, bạn cần loại bỏ ảnh nền xung quanh (chỉ giữ lại chân dung trên webcam) bằng cách nhấn Take Snapshot. Khi thấy hộp thoại Take a snapshot of your background without you in it hiện ra, bạn di chuyển ra khỏi webcam để không hiện ảnh mình trên webcam, rồi nhấn nhanh nút Take Snapshot và chờ trong ba giây. Xong, bạn nhấn nútAccept khi thấy nút này sáng lên. Ảnh nền xung quanh đã được loại bỏ, bạn nhấn đôi vào ảnh phong cảnh bất kỳ phía dưới để làm nền cho chân dung của mình.

Nếu muốn chèn thêm ảnh phong cảnh theo ý thích, bạn nhấn nút Add new effect phía dưới. Tại khung AddNew Effect, bạn nhấn Browse tại trường Select Resource File và chọn ảnh cần dùng. Tiếp đến, bạn nhấn mũi tên xổ xuống tại mục Type và chọn Backgrounds. Xong, bạn nhập tên và chú thích ảnh nền, rồi nhấnOK.


+ Face accessories: Các phụ kiện để bạn “tút” lại “vẻ đẹp” của mình như: mắt kính, tóc, chân mày, nón, mặt nạ.

+ Text over video: Chèn chữ vào webcam. Bạn chỉ việc đánh dấu vào ô Enable Text và nhập nội dung cần chèn vào khung trống phía dưới. Bạn chọn lại kiểu font bằng cách nhấn vào mục Font, thiết lập độ trong suốt tại ô Transparency. Để “lót” nền màu cho chữ, bạn chọn màu tại mục Color dưới trườngBackground. Tiếp đó, bạn đánh dấu vào ô Scrolling để làm chữ chạy trên hình ảnh.

Lưu ý: Nếu muốn bỏ dòng chữ quảng cáo ManyCam.com ở góc phải khung hình, bạn bỏ chọn tại ôShow ManyCam.com Logo.
+ Date & Time: Để chèn thêm đồng hồ vào khung hình, bạn đánh dấu vào ô Show clock và chọn một trong hai kiểu hiển thị tại mục Clock type. Kế tiếp, bạn chọn màu đồng hồ tại Background color và định dạng ngày, giờ tại hai mục Date format và Time format.

+ Drawing over video: Dùng cọ vẽ ra khung hình. Bạn chọn một trong hai nét bút là Pen (nét bút bi),Brush (nét cọ vẽ), rồi chọn màu tại mục Color. Xong, bạn dùng cọ để vẽ ra khung hình theo ý thích. Khi cần xóa nét vẽ, bạn chọn ô Eraser. Vẽ xong, bạn có thể lưu lại hình thành mẫu hiệu ứng riêng “không đụng hàng” bằng cách nhấn Save As Effect… Tại hộp Add New Effect, bạn đặt tên cho hiệu ứng vào ôName rồi nhấn OK.

Lưu ý: Nếu thấy kho hiệu ứng có sẵn của ManyCam chưa đủ xài, bạn truy cập vào[You must be registered and logged in to see this link.] để tải thêm hàng ngàn mẫu hiệu ứng độc đáo. Bạn chỉ việc nhấp vào nút Download now để tải hiệu ứng tương ứng về máy với định dạng .MCE, rồi nhấn đôi chuột vào file .MCE để thêm vào thư viện của chương trình.

Tuy nhiên, khi cài đặt một vài hiệu ứng sẽ nhận thông báo lỗi This feature requires a special video codec to function properly. Lúc này, bạn truy cập vào [You must be registered and logged in to see this link.] tải và cài bổ sung codec bị thiếu.
2. Chọn nguồn video
Nếu máy tính không trang bị webcam, bạn vẫn có thể tự tạo một webcam ảo để phát hình ảnh, đoạn phim yêu thích. Tại thẻ Sources, bạn nhấp vào mục Cameras và chọn tên webcam cần dùng. Đối với máy không có webcam, trong mục Cameras chỉ có tùy chọn UscreenCapture chụp lại màn hình máy tính để bạn chia sẻ màn hình với người cùng chat. Bạn phóng to, thu nhỏ hình ảnh thông qua thanh trượtProperties phía dưới.

Ngoài ra, thẻ Sources còn có nhiều tùy chọn phát video qua webcam ảo như: Movies (phim dạng AVI, MPEG, WMV, MPG), Still images (hình ảnh dạng JPG, PNG, BMP, GIF), Blank image (màn hình trống nhiều màu sắc).

Để tạo slideshow (kết hợp nhiều ảnh, video clip, ảnh chụp màn hình) qua webcam, bạn nhấn mục Playlist. Tiếp đến, bạn nhấn Add và chọn file cần thêm vào slideshow. Các file đã chọn sẽ nằm theo thứ tự tại khung phía dưới. Bên phải là thời gian trình chiếu của mỗi phim (mặc định là 30 giây). Bạn nhấp vào hộp thời gian để chỉnh sửa tùy theo ý thích. Xong, nhấn Save Playlist để lưu lại slideshow. Khi cần sử dụng lại, bạn nhấn Load Playlist và chọn file slideshow đã lưu.

3. Sử dụng webcam ảo trên trình chat thông dụng
Để bạn chat có thể thấy được các hiệu ứng từ webcam, bạn cần thiết lập ManyCam làm webcam mặc định bằng cách:
+ Với Yahoo! Messenger: Bạn vào Messenger > My webcam, chọn menu File > Preferences khi thấy khung My Webcam hiện ra. Tại trường Webcam broadcast, bạn nhấn Camera Source… và nhấp vào mũi tên xổ xuống, rồi chọn mục ManyCam Video Source.



Với các trình chat thông dụng khác, bạn thực hiện tương tự.
Bạn tải miễn phí ManyCam 2.5.68 tại [You must be registered and logged in to see this link.] (dung lượng 13,57MB, tương thích Windows 2000/XP/Vista/7).
Phương Trúc


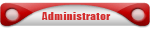
 Tường nhà
Tường nhà Bài viết
Bài viết Kết bạn
Kết bạn Ngăn cấm
Ngăn cấm