Kiểm tra độ Hao Mòn pin laptop Chính xác Tuyệt đối
(CafeHT.com) Trong Windows7 và Windows8 bạn hoàn toàn có thể kiểm tra “tình trạng sức khỏe” của pin laptop một cách đơn giản và nhanh chóng, chỉ với mấy cú Click là chúng ta biết được thông tin chính xác dung lượng Pin còn lại(lần nạp cuối cùng 100%) là bao nhiêu:
Bước 1. Đầu tiên bạn cần phải mở một cửa sổ lệnh: Gõ cmd vào ô tìm kiếm trong Start menu, nhấp chuột phải vào cmd.exe, chọn Run as Administrator

Bước 2. Sau khi mở cửa sổ lệnh, bạn cần gõ dòng sau vào rồi nhấn Enter.
Mã: powercfg -energy
Bước 3. Sau đó bạn sẽ thấy cửa sổ như dưới đây. Chờ trong khoảng 60 giây trong khi Windows thực hiện một số thao tác kiểm tra.

Bước 4. Sau khi Windows đã kiểm tra xong, bạn sẽ thấy như thế này:

Bạn để ý dòng màu vàng được làm nổi bật trong hình, đi đến đường dẫn tương tự để tìm file đó rồi mở ra. (Chú ý: Nếu bạn tìm energy-report.html trong thư mục system32, bạn sẽ phải copy nó cho một bản để ở desktop trước rồi mới mở ra, nếu không bạn sẽ không mở được.)
Bước 5. Khi file HTML được mở, bạn kéo xuống dưới cùng, thông tin bạn cần tìm nằm ở khoảng mục thứ 5.

Giờ bạn đã có thể thấy những thông tin về pin máy tính của mình. Bạn nên quan tâm Design Capacity (công suất thiết kế) và Last Full Charge (Lần sạc đầy gần nhất).
Design Capacity cho biết lượng điện sạc cao nhất mà pin có thể giữ, nói cho dễ hiểu thì nó là khả năng giữ pin khi máy còn mới. Còn Last Full Charge nói lên lượng điện pin giữ được trong lần sạc đầy gần đây nhất. Có thể, con số này sẽ nhỏ hơn con số Design Capacity nếu laptop của bạn đã hơn một năm tuổi và bạn chưa thay pin mới lần nào kể từ khi mua về.
Bài ví dụ tôi mới đổi máy Laptop mới nên Pin vẫn đảm bảo 100% chưa bị hao mòn. Tuy nhiên rất có thể sẽ bị hao mòn theo năm tháng. Nhưng nó cũng tùy thuộc vào cách các bạn sử dụng máy tính khi đó độ hao mòn pin sẽ thay đổi nhanh hay chậm.
Bạn có thắc mắc gì liên quan tới nội dung bài viết cứ chia sẻ cho chúng tôi biết kết quả ở comment dưới đây nhé!
(CafeHT.com) Trong Windows7 và Windows8 bạn hoàn toàn có thể kiểm tra “tình trạng sức khỏe” của pin laptop một cách đơn giản và nhanh chóng, chỉ với mấy cú Click là chúng ta biết được thông tin chính xác dung lượng Pin còn lại(lần nạp cuối cùng 100%) là bao nhiêu:
Bước 1. Đầu tiên bạn cần phải mở một cửa sổ lệnh: Gõ cmd vào ô tìm kiếm trong Start menu, nhấp chuột phải vào cmd.exe, chọn Run as Administrator

Bước 2. Sau khi mở cửa sổ lệnh, bạn cần gõ dòng sau vào rồi nhấn Enter.
Mã: powercfg -energy
Bước 3. Sau đó bạn sẽ thấy cửa sổ như dưới đây. Chờ trong khoảng 60 giây trong khi Windows thực hiện một số thao tác kiểm tra.

Bước 4. Sau khi Windows đã kiểm tra xong, bạn sẽ thấy như thế này:

Bạn để ý dòng màu vàng được làm nổi bật trong hình, đi đến đường dẫn tương tự để tìm file đó rồi mở ra. (Chú ý: Nếu bạn tìm energy-report.html trong thư mục system32, bạn sẽ phải copy nó cho một bản để ở desktop trước rồi mới mở ra, nếu không bạn sẽ không mở được.)
Bước 5. Khi file HTML được mở, bạn kéo xuống dưới cùng, thông tin bạn cần tìm nằm ở khoảng mục thứ 5.

Giờ bạn đã có thể thấy những thông tin về pin máy tính của mình. Bạn nên quan tâm Design Capacity (công suất thiết kế) và Last Full Charge (Lần sạc đầy gần nhất).
Design Capacity cho biết lượng điện sạc cao nhất mà pin có thể giữ, nói cho dễ hiểu thì nó là khả năng giữ pin khi máy còn mới. Còn Last Full Charge nói lên lượng điện pin giữ được trong lần sạc đầy gần đây nhất. Có thể, con số này sẽ nhỏ hơn con số Design Capacity nếu laptop của bạn đã hơn một năm tuổi và bạn chưa thay pin mới lần nào kể từ khi mua về.
Bài ví dụ tôi mới đổi máy Laptop mới nên Pin vẫn đảm bảo 100% chưa bị hao mòn. Tuy nhiên rất có thể sẽ bị hao mòn theo năm tháng. Nhưng nó cũng tùy thuộc vào cách các bạn sử dụng máy tính khi đó độ hao mòn pin sẽ thay đổi nhanh hay chậm.
Bạn có thắc mắc gì liên quan tới nội dung bài viết cứ chia sẻ cho chúng tôi biết kết quả ở comment dưới đây nhé!
(nguồn: st)


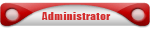
 Tường nhà
Tường nhà Bài viết
Bài viết Kết bạn
Kết bạn Ngăn cấm
Ngăn cấm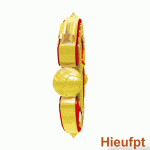



 cách hay thiệt. Mà mua máy xong e toàn dùng adapter, quăng cục pin vô tủ rớt lên rớt xuống mấy lần, giờ ko còn xài đc ko
cách hay thiệt. Mà mua máy xong e toàn dùng adapter, quăng cục pin vô tủ rớt lên rớt xuống mấy lần, giờ ko còn xài đc ko 