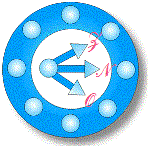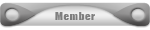(Hệ thống) Chỉ cần nhấp chuột hai cái và chờ trong chốc lát, PC Booster 7 sẽ thổi một “luồng gió mới” giúp hệ thống vận hành với hiệu năng nhanh và ổn định hơn trước.
Ưu điểm của PC Booster 7.0: hỗ trợ tăng tốc toàn diện hệ thống mà không yêu cầu khởi động lại máy để thay đổi có hiệu lực, đồng thời còn kèm theo hai tính năng tối ưu bộ nhớ và ổ cứng.
Bạn tải PC Booster 7 tại [You must be registered and logged in to see this link.] (dung lượng 2,12MB, tương thích Windows XP/Vista/7).
Tăng tốc toàn diện hệ thống với hai cú nhấp chuột
Lần đầu khởi động PC Booster 7, bạn chỉ thấy hai tính năng chính là Auto Tune và Walk-Through Auto Tune. Sau khi nhấn Auto Tune và chọn BEGIN TUNING, chương trình sẽ tiến hành rà soát lại các thiết lập quan trọng của Windows, chẩn đoán sức khỏe ổ cứng, giải phóng bộ nhớ, rồi tự động đưa ra những thay đổi cần thiết để tăng tốc hệ thống.

Lúc hoàn tất, bạn nhấn nút Benchmark Report để xem bảng so sánh hiệu năng của hệ thống trước và sau khi tối ưu. Cột màu đỏ tượng trưng cho tốc độ ban đầu, còn cột màu xanh là tốc độ hệ thống sau khi có sự “tiếp sức” của PC Booster 7. Kết quả Benchmark Report được thể hiện trên ba mặt: System Performace Benchmark (tốc độ hoạt động chung của hệ thống), Start Menu and Pop-up Menu Benchmark (tốc độ hiển thị thanh menu và pop-up trong Windows), Memory Benchmark (dung lượng bộ nhớ được giải phóng).

Thay vì nhờ PC Booster 7 tự động tối ưu hệ thống từ A đến Z, tính năng Walk-Through Auto Tune cho phép bạn lựa chọn thành phần cần tối ưu theo kinh nghiệm của mình. Từ giao diện chính, bạn nhấn Walk-Through Auto Tune > BEGIN TUNING và chờ chốc lát để chương trình “khám tổng quát” hệ thống. Xong, bạn đánh dấu vào các tùy chọn cần tối ưu: Launch programs with faster performance and greater application stability (tăng tốc khởi động và nâng cao sự ổn định cho ứng dụng), Speed-up the response of Start Menu and Pop-up Menu (tăng tốc hiển thị Start menu và Pop-up), Disable WMI core components or WMI providers writes to log file (bất hoạt dịch vụ WMI; nên chọn mục này nếu chỉ sử dụng máy tính trong gia đình), Increase performance in systems with more memory (giải phóng bộ nhớ), Enable fast shutdown (tắt máy nhanh hơn). Xong, nhấn OPTIMIZE.

Lưu ý: Sau khi tối ưu máy tính bằng một trong hai công cụ Auto Tune và Walk-Through Auto Tune, trên giao diện chính của PC Booster 7 sẽ có thêm nút Optimize Tools để bạn lựa chọn từng công cụ hệ thống riêng lẻ.

Giải phóng bộ nhớ
Mặc dù đã đóng ứng dụng nhưng một phần bộ nhớ vẫn bị chiếm dụng và chưa được “giải thoát”, tính năng Memory Optimizer trong PC Booster 7 sẽ giúp bạn lấy lại phần bộ nhớ này để cung cấp cho các ứng dụng khác hoạt động mượt mà hơn. Trong mục Optimize Tools, bạn chọn Memory Optimizer, nhấn nútOPTIMIZE để giải phóng bộ nhớ. Ngoài ra, khi thu nhỏ cửa sổ PC Booster 7 xuống khay hệ thống, trên desktop sẽ hiện thanh thể hiện dung lượng bộ nhớ còn “tự do” (Available Memory) và tình trạng bộ nhớ bị chiếm dụng (Memory Status). Nếu thấy thanh Memory Status chuyển sang màu đỏ, bạn nhấn OPTIMIZEđể tối ưu bộ nhớ.

Bộ công cụ cho ổ cứng
Tại mục Optimize Tools, sau khi nhấn Hard Disk Optimizer, bạn sẽ thấy ba công cụ:

+ HIDE DRIVE: Ẩn các ổ đĩa trong Windows Explorer. Sau khi nhấn HIDE DRIVE, hộp Hide Drivehiện ra liệt kê toàn bộ ổ đĩa có trên hệ thống (kể cả ổ đĩa quang). Bạn chỉ việc đánh dấu vào ổ đĩa muốn “tàng hình” rồi nhấn Save. Khi muốn hiện lại ổ đĩa đã ẩn đi, bạn nhấn HIDE DRIVE, bỏ dấu chọn trước ổ đĩa đó và nhấn Save.

+ MAINTENANCE: Giúp bạn mở trình giải phân mảnh ổ đĩa mặc định của Windows là Disk Defragmenter.
+ CLEAN UP: Dọn rác ổ đĩa. Bạn chọn ổ đĩa cần quét trong hộp Select Drive, rồi nhấn OK để thực hiện. Tuy nhiên, PC Booster 7 chỉ sử dụng công cụ dọn rác Disk Cleanup có sẵn trong Windows chứ không tích hợp đồ nghề “dọn rác” riêng.
Một số công cụ hệ thống khác
Nhóm Advanced Tweaks trong mục Optimize Tools cung cấp thêm cho bạn một vài tùy chọn nhỏ để tối ưu hệ thống theo ý muốn. Bạn đánh dấu vào các mục cần áp dụng: Enable Administrator Account (kích hoạt tài khoản quản trị trong Windows), Add ‘Copy To’ In Right Click Menu (thêm lệnh Copy To vào menu chuột phải), Display Windows Version No. on Desktop (hiển thị phiên bản Windows đang dùng trên desktop), Enable Faster Windows Explorer Browsing (tăng tốc tìm file trong Windows Explorer),Enable Boot Defragmentation (sắp xếp lại các file khởi động hệ thống để tăng tốc khởi động máy),Enable Local Group Policy Objects (kích hoạt Local Group Policy Objects), Automatic Windows Explorer Refresh (tự động “làm tươi” cửa sổ Windows Explorer sau một khoảng thời gian nhất định),Disable Unread Mail Notification on the Welcome Screen (không hiển thị danh sách thư chưa đọc trên màn hình khởi động Windows XP). Sau khi nhấn OPTIMIZE, bạn cần khởi động lại hệ thống để thay đổi có hiệu lực.

Lưu ý: Trước khi tiến hành thay đổi các thiết lập, bạn cần sao lưu hệ thống để có thể khôi phục lại nếu chẳng may xảy ra sự cố gì đó (hầu như không có), bằng cách vào Optimize Tools > Backup & Restore và nhấn System Settings Backup. Thời gian sao lưu chỉ diễn ra trong “chớp mắt” vì chương trình chỉ lưu lại những thiết lập cũ (chứ không sao lưu toàn bộ file trên ổ cứng). Khi cần phục hồi vể thời điểm trước khi tiến hành sao lưu, bạn nhấn System Settings Restore. Điểm hạn chế là chương trình chỉ cho bạn sao lưu một thời điểm duy nhất.

các bạn có thể tải theo link dự phòng sau:
[You must be registered and logged in to see this link.]
Ưu điểm của PC Booster 7.0: hỗ trợ tăng tốc toàn diện hệ thống mà không yêu cầu khởi động lại máy để thay đổi có hiệu lực, đồng thời còn kèm theo hai tính năng tối ưu bộ nhớ và ổ cứng.
Bạn tải PC Booster 7 tại [You must be registered and logged in to see this link.] (dung lượng 2,12MB, tương thích Windows XP/Vista/7).
Tăng tốc toàn diện hệ thống với hai cú nhấp chuột
Lần đầu khởi động PC Booster 7, bạn chỉ thấy hai tính năng chính là Auto Tune và Walk-Through Auto Tune. Sau khi nhấn Auto Tune và chọn BEGIN TUNING, chương trình sẽ tiến hành rà soát lại các thiết lập quan trọng của Windows, chẩn đoán sức khỏe ổ cứng, giải phóng bộ nhớ, rồi tự động đưa ra những thay đổi cần thiết để tăng tốc hệ thống.

Lúc hoàn tất, bạn nhấn nút Benchmark Report để xem bảng so sánh hiệu năng của hệ thống trước và sau khi tối ưu. Cột màu đỏ tượng trưng cho tốc độ ban đầu, còn cột màu xanh là tốc độ hệ thống sau khi có sự “tiếp sức” của PC Booster 7. Kết quả Benchmark Report được thể hiện trên ba mặt: System Performace Benchmark (tốc độ hoạt động chung của hệ thống), Start Menu and Pop-up Menu Benchmark (tốc độ hiển thị thanh menu và pop-up trong Windows), Memory Benchmark (dung lượng bộ nhớ được giải phóng).

Thay vì nhờ PC Booster 7 tự động tối ưu hệ thống từ A đến Z, tính năng Walk-Through Auto Tune cho phép bạn lựa chọn thành phần cần tối ưu theo kinh nghiệm của mình. Từ giao diện chính, bạn nhấn Walk-Through Auto Tune > BEGIN TUNING và chờ chốc lát để chương trình “khám tổng quát” hệ thống. Xong, bạn đánh dấu vào các tùy chọn cần tối ưu: Launch programs with faster performance and greater application stability (tăng tốc khởi động và nâng cao sự ổn định cho ứng dụng), Speed-up the response of Start Menu and Pop-up Menu (tăng tốc hiển thị Start menu và Pop-up), Disable WMI core components or WMI providers writes to log file (bất hoạt dịch vụ WMI; nên chọn mục này nếu chỉ sử dụng máy tính trong gia đình), Increase performance in systems with more memory (giải phóng bộ nhớ), Enable fast shutdown (tắt máy nhanh hơn). Xong, nhấn OPTIMIZE.

Lưu ý: Sau khi tối ưu máy tính bằng một trong hai công cụ Auto Tune và Walk-Through Auto Tune, trên giao diện chính của PC Booster 7 sẽ có thêm nút Optimize Tools để bạn lựa chọn từng công cụ hệ thống riêng lẻ.

Giải phóng bộ nhớ
Mặc dù đã đóng ứng dụng nhưng một phần bộ nhớ vẫn bị chiếm dụng và chưa được “giải thoát”, tính năng Memory Optimizer trong PC Booster 7 sẽ giúp bạn lấy lại phần bộ nhớ này để cung cấp cho các ứng dụng khác hoạt động mượt mà hơn. Trong mục Optimize Tools, bạn chọn Memory Optimizer, nhấn nútOPTIMIZE để giải phóng bộ nhớ. Ngoài ra, khi thu nhỏ cửa sổ PC Booster 7 xuống khay hệ thống, trên desktop sẽ hiện thanh thể hiện dung lượng bộ nhớ còn “tự do” (Available Memory) và tình trạng bộ nhớ bị chiếm dụng (Memory Status). Nếu thấy thanh Memory Status chuyển sang màu đỏ, bạn nhấn OPTIMIZEđể tối ưu bộ nhớ.

Bộ công cụ cho ổ cứng
Tại mục Optimize Tools, sau khi nhấn Hard Disk Optimizer, bạn sẽ thấy ba công cụ:

+ HIDE DRIVE: Ẩn các ổ đĩa trong Windows Explorer. Sau khi nhấn HIDE DRIVE, hộp Hide Drivehiện ra liệt kê toàn bộ ổ đĩa có trên hệ thống (kể cả ổ đĩa quang). Bạn chỉ việc đánh dấu vào ổ đĩa muốn “tàng hình” rồi nhấn Save. Khi muốn hiện lại ổ đĩa đã ẩn đi, bạn nhấn HIDE DRIVE, bỏ dấu chọn trước ổ đĩa đó và nhấn Save.

+ CLEAN UP: Dọn rác ổ đĩa. Bạn chọn ổ đĩa cần quét trong hộp Select Drive, rồi nhấn OK để thực hiện. Tuy nhiên, PC Booster 7 chỉ sử dụng công cụ dọn rác Disk Cleanup có sẵn trong Windows chứ không tích hợp đồ nghề “dọn rác” riêng.
Một số công cụ hệ thống khác
Nhóm Advanced Tweaks trong mục Optimize Tools cung cấp thêm cho bạn một vài tùy chọn nhỏ để tối ưu hệ thống theo ý muốn. Bạn đánh dấu vào các mục cần áp dụng: Enable Administrator Account (kích hoạt tài khoản quản trị trong Windows), Add ‘Copy To’ In Right Click Menu (thêm lệnh Copy To vào menu chuột phải), Display Windows Version No. on Desktop (hiển thị phiên bản Windows đang dùng trên desktop), Enable Faster Windows Explorer Browsing (tăng tốc tìm file trong Windows Explorer),Enable Boot Defragmentation (sắp xếp lại các file khởi động hệ thống để tăng tốc khởi động máy),Enable Local Group Policy Objects (kích hoạt Local Group Policy Objects), Automatic Windows Explorer Refresh (tự động “làm tươi” cửa sổ Windows Explorer sau một khoảng thời gian nhất định),Disable Unread Mail Notification on the Welcome Screen (không hiển thị danh sách thư chưa đọc trên màn hình khởi động Windows XP). Sau khi nhấn OPTIMIZE, bạn cần khởi động lại hệ thống để thay đổi có hiệu lực.

Lưu ý: Trước khi tiến hành thay đổi các thiết lập, bạn cần sao lưu hệ thống để có thể khôi phục lại nếu chẳng may xảy ra sự cố gì đó (hầu như không có), bằng cách vào Optimize Tools > Backup & Restore và nhấn System Settings Backup. Thời gian sao lưu chỉ diễn ra trong “chớp mắt” vì chương trình chỉ lưu lại những thiết lập cũ (chứ không sao lưu toàn bộ file trên ổ cứng). Khi cần phục hồi vể thời điểm trước khi tiến hành sao lưu, bạn nhấn System Settings Restore. Điểm hạn chế là chương trình chỉ cho bạn sao lưu một thời điểm duy nhất.

các bạn có thể tải theo link dự phòng sau:
[You must be registered and logged in to see this link.]
theo goonline news


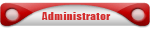
 Tường nhà
Tường nhà Bài viết
Bài viết Kết bạn
Kết bạn Ngăn cấm
Ngăn cấm